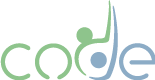What should I do if I forget my password or account?
Please contact membership@code.on.ca with any email addresses you may have used to create an account and your full name.
While we are a team of volunteers (and teachers), we strive to respond as quickly as possible to your concerns.
Please DO NOT create a new account (this can cause issues in our system).
Why am I having issues renewing my membership?
If you are renewing for the first time as a retired teacher, you must create a new account to access the Retired teacher rate with a different email address from their previous account or change the email address associated with your previous account first before creating your Retiree account.
If you are experiencing an issue renewing your membership and you are not renewing for the first time as a retiree, please contact membership@code.on.ca. If you receive an error message, please take a screenshot and include it with your email so we can determine if there as an issue with the website.
While we are a team of volunteers (and teachers), we strive to respond as quickly as possible to your concerns.
Do I have to pay for my membership through Paypal?
No, there are a few options available to you if you do not have a Paypal account or do not wish to process payment through Paypal.
- First, you are able to select the following option when directed to Paypal. This option permits you to pay using a Debit or Credit Card without requiring a Paypal account though the payment is still processed by Paypal.
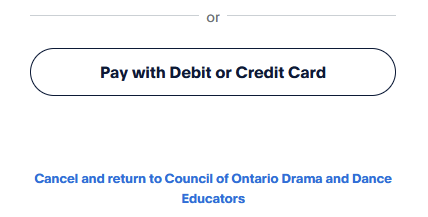
- Secondly, you can email treasurer@code.on.ca to request to e-transfer funds. When funds have been received, we can add a membership to the account that you have created.
- If neither of these options works for your circumstances, please contact treasurer@code.on.ca with a solution that may work for you instead and we will see what we can do.
How do I access resources?
To access resources, you can click on the Resources tab in the menu at the top of the page or, from the Home screen, you can click on the "Find Resources" button.
Using the resource filters
Use the filters on the left-hand side of the screen. You can select the Subject (Drama, Dance or Any), the Panel (Kindergarten, Primary, Junior, Intermediate, Senior), the Type of resource, and add a word from the title in the Search field. You can also search the resources using tags (e.g., inclusion/exclusion) to find resources that share a certain topic. Click on Filter to find resources relevant to your search.
Notes: The search field is sensitive to exact phrasing. If you know the name of the resource you are looking for, it needs to be exact, else you should just use one or two keywords. The search will also search the descriptions of resources to find examples that use the keyword (e.g., inclusion).
The tag field will populate with existing tags related to your search to help ensure that you don't receive an error message. Existing resource tags can be viewed under the search bar. You can click on a tag link to view all related resources. This feature is new and the CODE board members will volunteer their time to add additional tags in the future.
Navigating the resource search results:
- Resources are listed in alphabetical order.
- Drama resources are green, Dance resources are blue, and 'Any' resources are brown.
- The very first column of the resource description indicates whether the resource is members only. See below for guidance on viewing members-only content.
- There are indicators about the panel in the second left-hand column of the resource description.
- Under the title of the resource, there may be an indication of what course or grade would be suited to this resource, though teachers should feel free to adapt resources for their context.
- On the right of the resource description there are keywords related to the type of resource as well as any tags added to the resource.
Members-only Content
When clicking on certain resource links, you will receive an "Access denied" screen unless you are logged in to the website.
Members-only content exists behind a paywall because they are paid for by membership money (free resources are often financed by grants or have been created through volunteer efforts by the Management Board). Memberships are CODE's primary source of funding which contributes to website maintenance, security, and upgrades, financing new resources, updating and reviewing older resources, hosting events, and hiring webinar/workshop contributors.
To find out about membership, go here. After purchasing a membership, you may need to log out and log back in before member materials become available to you.
Bookmarks
Members are able to save resources using bookmarks. When opening your favourite resources, you can click the "Bookmark" button to save a resource to your bookmarks. Find saved bookmarks by clicking "My Bookmarks" under the "Resources" link in the main menu.
How can I get involved with the CODE Management Board or with CODE in my region?
CODE is always looking for enthusiastic committee members, management board members, and collaborators for projects.
- Check out the Member Zone to find out about Current Projects.
- Offer to present a workshop, or submit a resource (coming soon).
- Join your Regional Facebook Group to connect with your Regional Coordinator and local community.
- Watch our social media accounts for upcoming writing projects.
- Fill a vacant role on the CODE Board, if applicable.
I'm looking for artist recommendations. Where can I find someone to book for my classroom/event?
CODE has built a roster aimed at providing educators with artistic connections and the information you will need to bring presenters/artists into your classrooms to work with your students.
The roster is composed of artists with whom we have worked in the past. When we worked with them, they were professional, knowledgeable and engaging.
It can be accessed by Members only in the Member Zone or at this link: https://www.code.on.ca/artists
If you are working with an organization and do not currently have a membership, please reach out to danceliaison@code.on.ca for support with finding an artist.
Don't see your question here? Send us a message on the Contact Us page.
For questions about Group Membership, check here.
Last updated September 12, 2025.